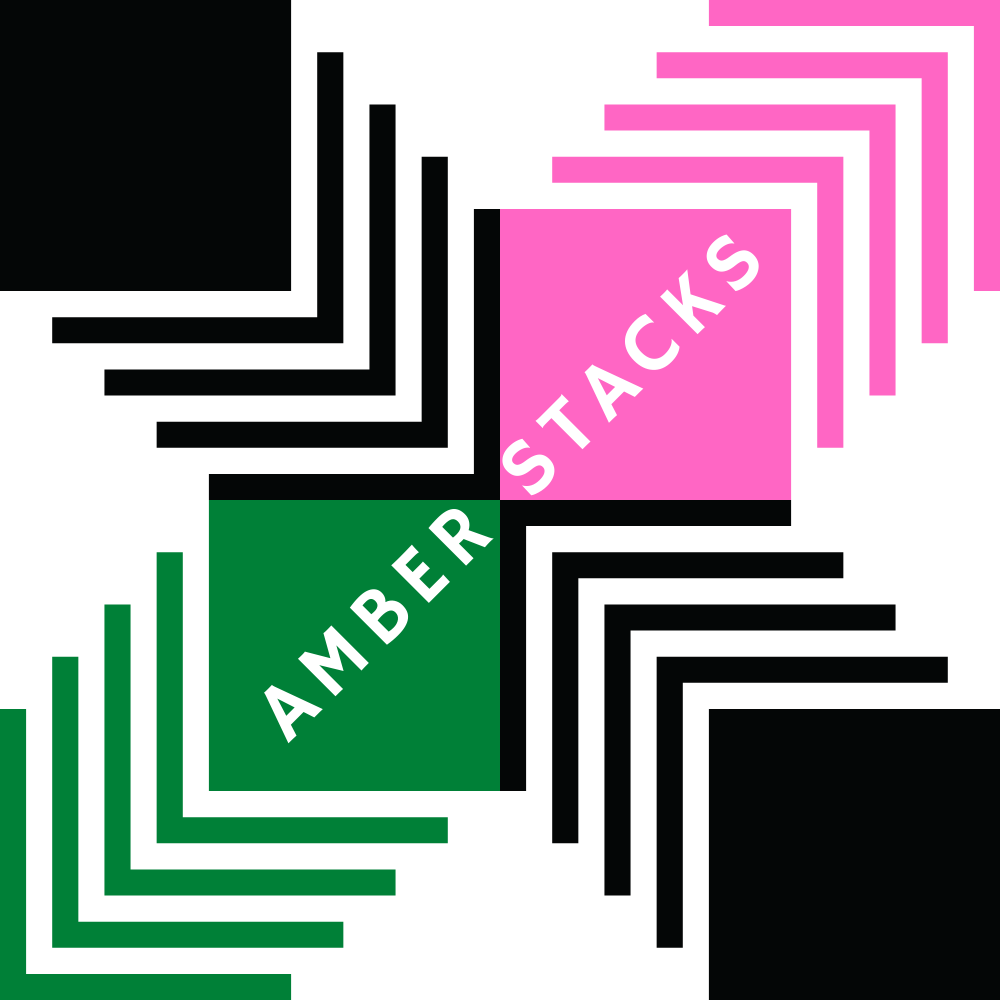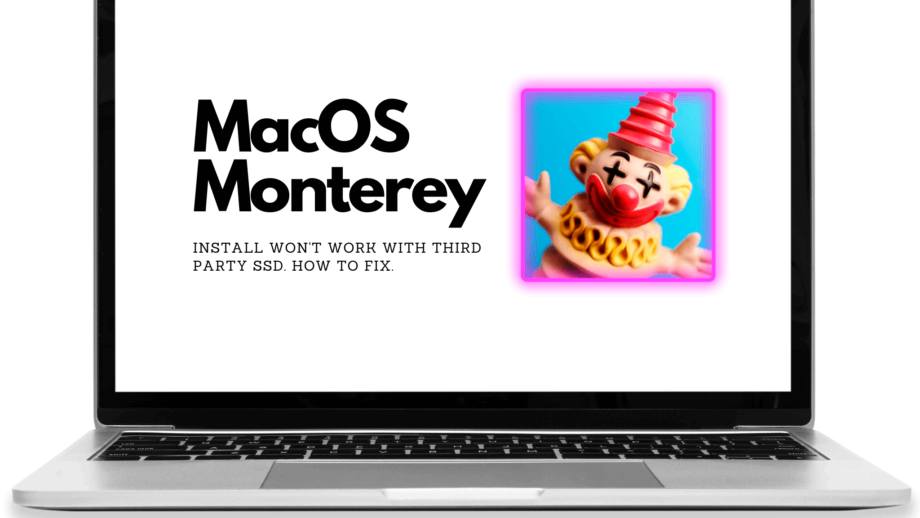Are you trying to upgrade your Mac to the Monterey OS and after the update and installation runs and reboots, you see that nothing has changed or taken effect? You see the Monterey upgrade window start all over instead? This is a very annoying situation for Mac users who are just trying to get the latest OS and updates from Apple and is due to the fact that Monterey requires a Mac hard drive to be installed.
You are most likely getting this error because you have a third party aftermarket SSD hard drive installed in your computer.
There are a couple workarounds to get your Macbook upgraded. The first is a method that may or may not work (some people reported it worked, but it did not work for me) and the second method will definitely work because it’s the one I used that solved the issue.
Upgrading to Monterey with a third party SSD Method #1
Please note, this method is for experienced users. I assume zero liability if something goes wrong with your computer in the process. At the worst case, your device could become unusable.
First thing you need to do is reboot your system into recovery mode. To do that, restart and while the system is booting up press the command and R key at the same time until the system load bar shows up on screen.
Once you’re at the recovery options screen, disregard the main window options and take your attention to the menu bar at top, look for the menu item tools and click on “Terminal”.
At the terminal type: csrutil disable
You just disabled SIP. Then reboot normally.
Now you will need to get the Monterey install files downloaded to your Mac. You can do this from the upgrade menu or from the Apple store, it doesn’t matter.
Once you have the installer files on your machine, right click on the file installed and select “Show Package Contents”. This will open the installer files package.
Now navigate to the directory “Contents/SharedSupport”. There you will find a file named “SharedSupport.dmg”. Copy the file to another place on your computer such as your desktop. Now double click the file to open it.
When you open the file, you should see a folder with two files and two folders in it. Look for a folder called “com_apple_MobileAsset_MacSoftwareUpdate”. Inside there are some .json files and one .zip file. Copy the .zip file from the image and unzip it.
Open the unzipped folder and go to the directory path “AssetData/boot/EFI/EFIPayloads”.
There you will see all EFI firmware files that are included in macOS Monterey. Now find the appropriate file for your Mac. The filenames contain the shortened Model Identifier.
You can find your Model Identifier in “About This Mac” -> “System Report…” -> “Hardware” -> “Model Identifier”. -> “Hardware” -> “Model Identifier”.
IMxxx.fd = iMac
MBxxx.fd = MacBook
MBAxx.fd = MacBookAir
MBPxxx.fd = MacBookPro
MMxx.scap = MacMini
MPxx.scap = MacPro
Open a terminal and enter the following command. Of course you have to replace the path to the firmware file with the correct path.
sudo bless -mount / -firmware <PATH>/YOUR_MODEL.fd --verbose -recovery
Once this command has been executed successfully, shutdown your Mac and start it again after it’s been completely off. Now your Mac should update its firmware.
This may take a few minutes and your Mac will reboot a few times. Once your Mac is booted again you can check the new firmware version number in “About This Mac” -> “System Report…” -> “Hardware” -> “System Firmware”. -> “Hardware” -> “System Firmware Version”.
You should now see a higher version than before, which means that the update was successful.
Once the update is successfully installed, you can re-enable SIP in Recovery with the command using the Terminal by typing: csrutil enable
Now you should be able to install and update macOS Monterey as usual.
I originally found this tutorial on a Reddit thread here.
Upgrading to Monterey with a third party SSD Method #2
If the first method failed or you’re too scared to try it, this method is pretty straightforward. Since you have already replaced your hard drive with a third party hard drive you already know how to open the computer and switch out the SSD.
What you need to do is reinstall the old SSD, and if there’s no room on it, just reinstall whatever OS you can as a fresh clean copy. You’re only looking to use this hard drive as a stand in to flash the firmware Monterey needs.
If you don’t have your old Apple SSD stick then buy one on Ebay used. That’s what I did. I paid $20 for it.
Once you have the Apple OEM SSD installed, you’ll only be able to restore to whatever MacOS was available at the time, in my case it was High Sierra on the stick I bought on Ebay. So I deleted the SSD and restored it to a fresh copy of High Sierra. Then once I was in the fresh new OS, I then upgraded to Monterey with no problems.
Once you have upgraded to Monterey successfully you can shut down the machine and take out the Apple OEM SSD and reinstall your third party SSD. You can then retry the Monterey install and it should upgrade without issues.
There you have it! A very annoying and time consuming process! Hopefully we won’t have to go through this again and again. I hope this article helped you with your upgrade.
Again, I accept no liability if you follow this tutorial but I will take credit when it works out okay!